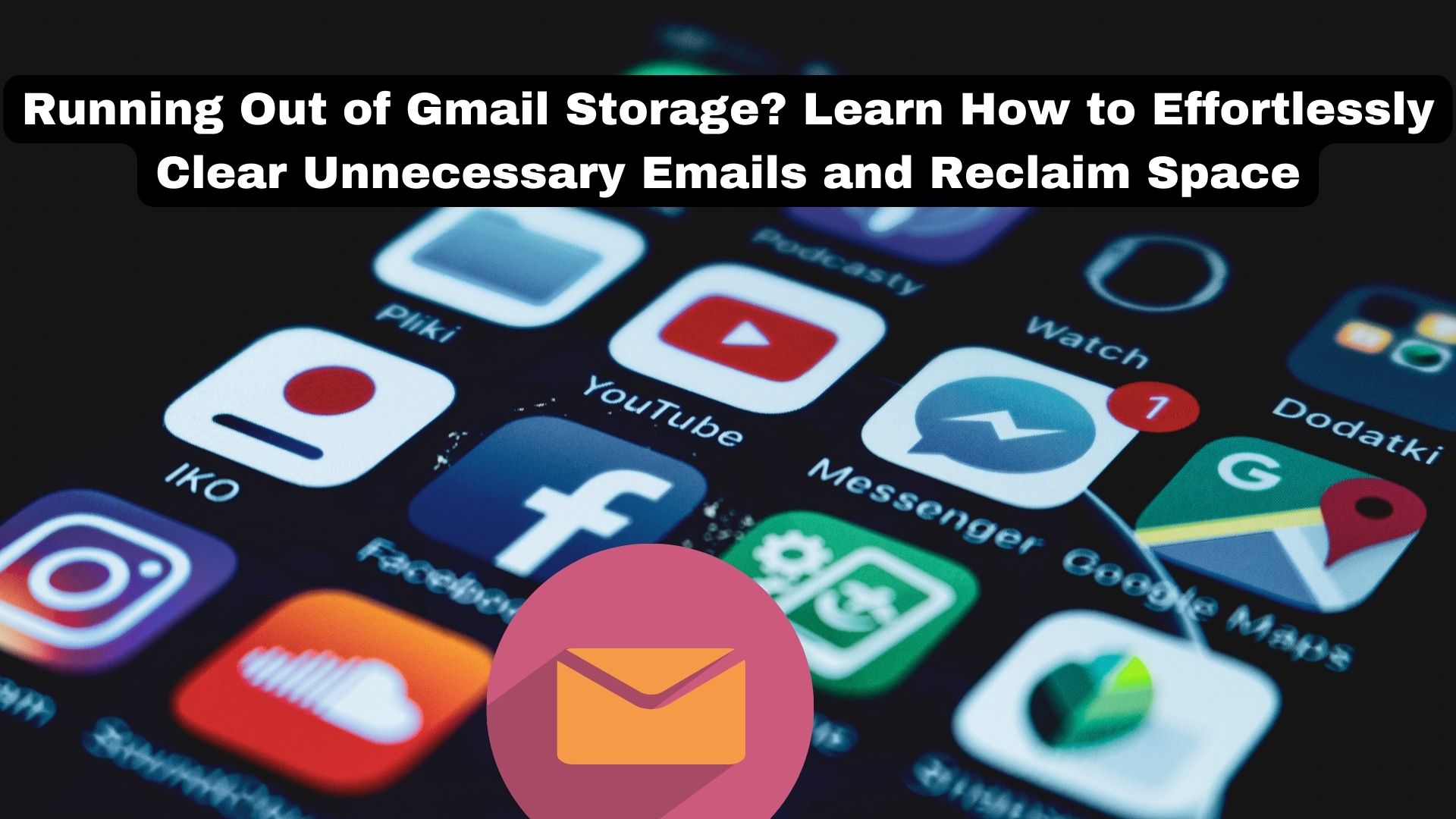
Most individuals utilizing Google services like Google, Chrome, and YouTube are likely to possess a Gmail account. Gmail stands as one of the foremost email services globally, boasting millions of users. Across various web platforms and smartphone apps, Google login integration is ubiquitous. However, over time, Gmail storage tends to accumulate numerous unwanted emails, encroaching upon the generous 15GB of free cloud space provided by Google. It’s worth noting that this storage allocation encompasses not only emails but also other content such as photos, contacts, and PDFs stored within Google services.
While individual emails may not occupy significant space, the cumulative effect of thousands of emails can be substantial. Once the free Google storage limit is reached, users are faced with a choice: either purchase additional storage or clear out existing content to free up space.
For those heavily reliant on their Google accounts for online services and data storage, the 15GB limit might prove insufficient. Consequently, users must either opt for additional cloud storage, entailing monthly fees, or undertake the task of content deletion.
Deleting unwanted emails, especially in large numbers, can be a daunting chore. However, Google offers several features to streamline this process, including an auto-deletion option that removes emails based on user-defined filters. For users yet to activate this feature, a manual method is available for eliminating old emails.
Here’s how to delete emails containing large files and clear out old emails in Gmail:
Deleting Emails with Large Files:
- Search for Large Attachments: In the Gmail search bar, input ‘has:attachment larger:10M’. This command will display emails exceeding 10MB in size.
- Select Emails for Deletion: Mark the emails you wish to delete.
- Delete Permanently: Click on the delete icon and ensure to empty the Trash folder afterward.
Deleting Old Emails:
- Utilize Gmail’s Search Functionality: Use the search box within Gmail to locate specific emails. Enter the name or email address in the search box and select the ‘All’ tab to encompass all relevant emails.
- Select and Delete: Once the desired emails are identified, tap on the delete icon to remove them.
By employing these methods, users can effectively manage their Gmail storage, freeing up space and optimizing their user experience.
Also Read
Feeling Remorseful About Sending an Email? Learn How to Reverse It in Gmail

4 thoughts on “Running Out of Gmail Storage? Learn How to Effortlessly Clear Unnecessary Emails and Reclaim Space”