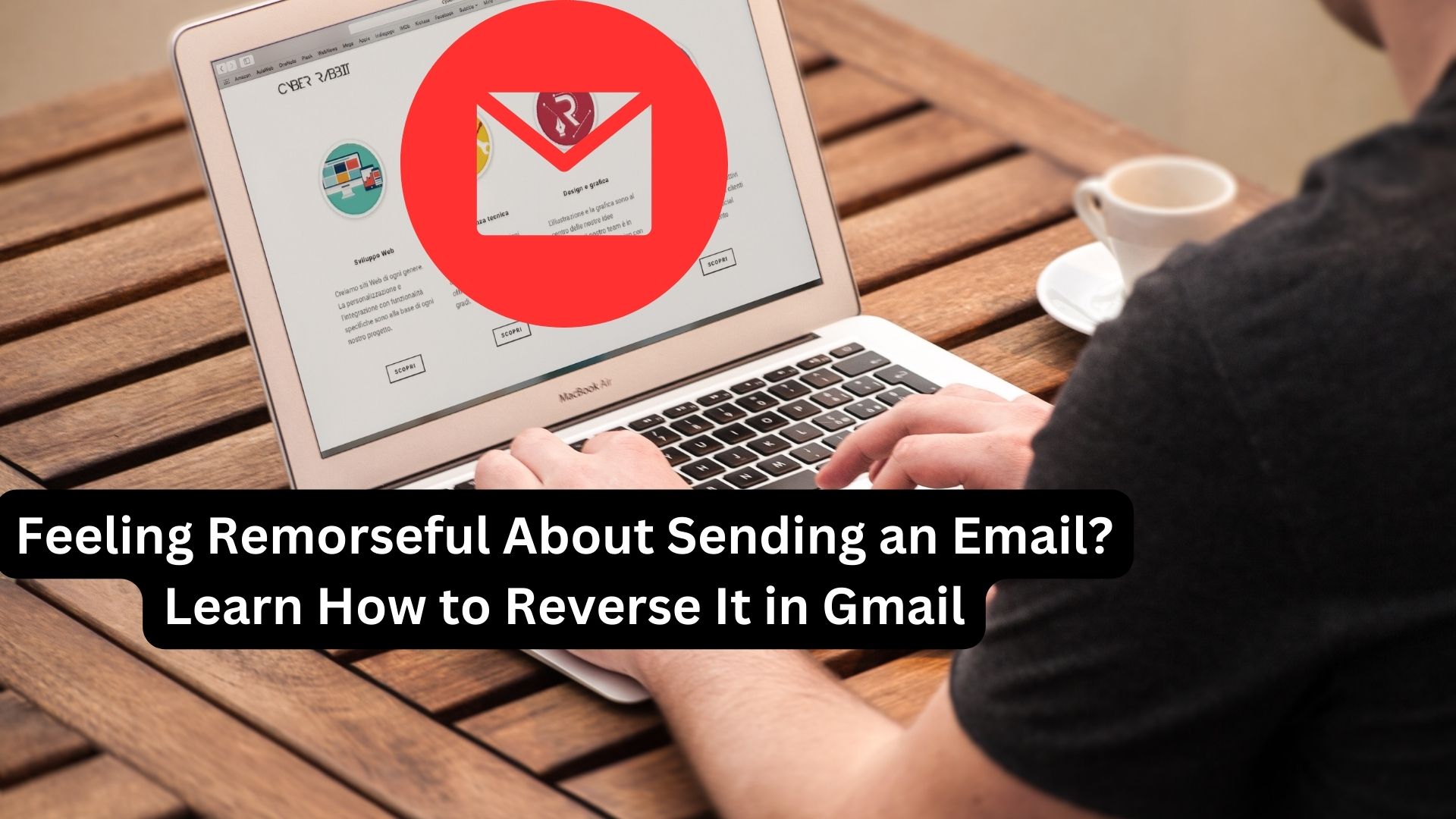
We’ve all felt that pang of regret after hastily sending an email, wishing we could turn back time. Fortunately, Gmail offers a handy feature that many overlook: the ability to undo a sent email.
The good news? It’s not too late to undo the deed, but you need to act fast as the window of opportunity is brief. In this guide, I’ll walk you through how to utilize Gmail’s undo feature to retract a message before it’s too late, along with a tip to extend this window for added peace of mind.
Undoing Sent Emails in Gmail (Desktop):
- Send an Email: Begin by sending an email, perhaps a test message to familiarize yourself with the undo feature.
- Click “Undo”: After sending, locate the “Undo” option in the lower-left corner of the screen. Click it promptly since you only have a short 5-second window. If successful, you’ll see a message confirming that the sending was cancelled.
Undoing Sent Emails in Gmail (Mobile/Tablet): If you’re using the Gmail app on your mobile device:
- Send an Email: Similarly, send an email as you would on a desktop.
- Tap “Undo”: After sending, find the “Undo” button at the bottom of the screen and tap it swiftly. You still have only 5 seconds to act. If successful, the email won’t be sent, allowing you to make revisions.
Extending the Undo Window in Gmail: While 5 seconds may seem fleeting, you can extend this window for more flexibility:
- Open Gmail in a Browser: Launch your web browser and navigate to Gmail at mail.google.com.
- Access Settings: Click on the Settings (gear) icon in the top right corner and select “See all settings.”
- Adjust the “Undo Send” Time: Under the “General” tab, locate “Undo Send” and choose a longer duration: 10, 20, or 30 seconds from the drop-down menu.
- Save Changes: Scroll to the bottom of the page and click “Save Changes” to apply the new setting. This gives you more time to retract a sent email, reducing the chances of sending messages you later regret.
By following these steps, you’ll have greater control over your emails in Gmail, minimizing those moments of regret after hitting “Send.”
Also Read
A Step-By-Step Guide to Sending Confidential and Encrypted Emails with Gmail

One thought on “Feeling Remorseful About Sending an Email? Learn How to Reverse It in Gmail”