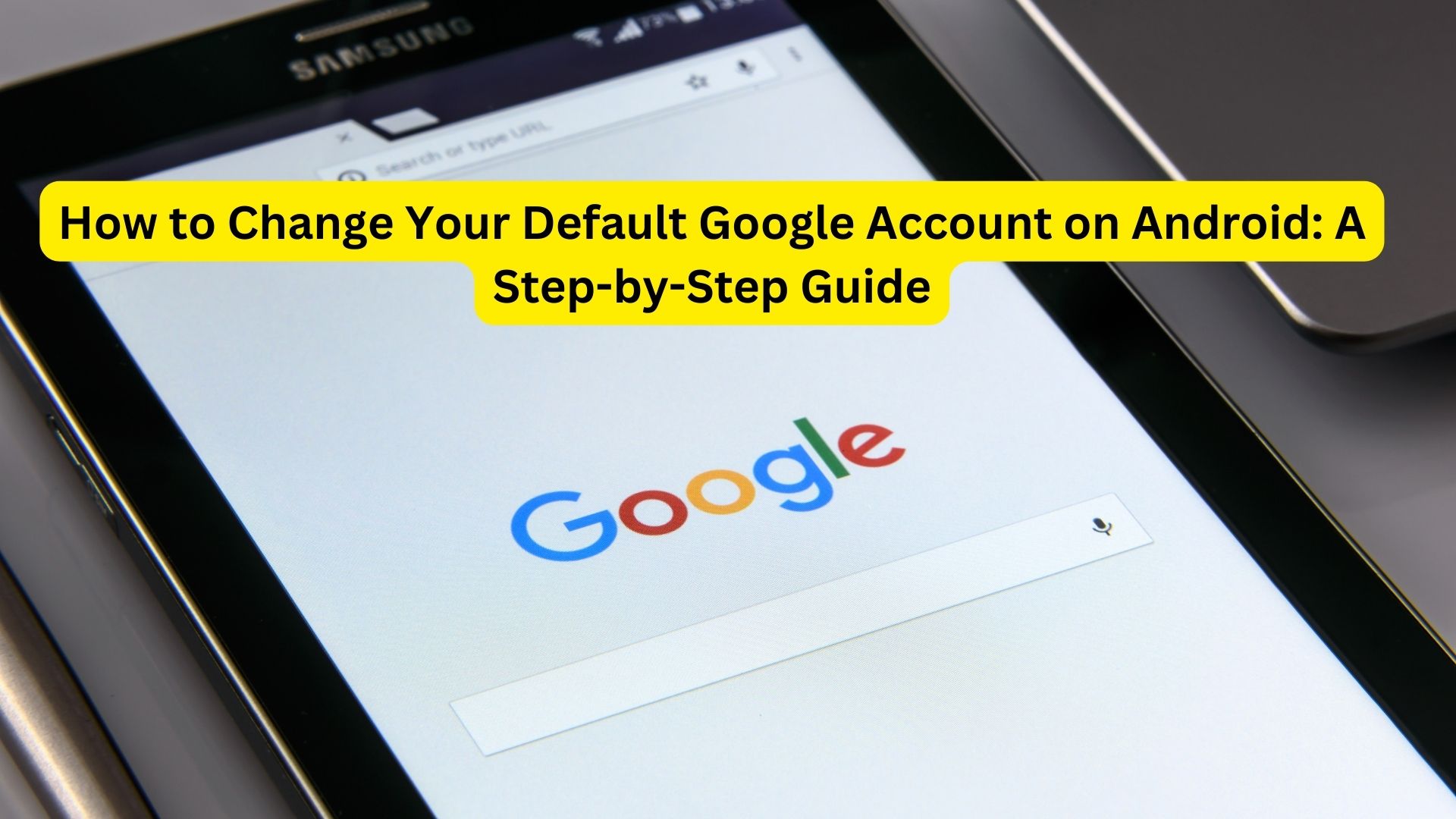
To fully embrace the Android experience, having a Google account is crucial, as it seamlessly syncs with numerous Google services. Your default account is pivotal for logging into apps, syncing contacts and messages, saving game progress, and more. Did you know that you can easily switch your default Google account on your Android phone?
Adding multiple accounts to your Android device is a straightforward process, but altering the default account used across various Google services may seem challenging. To make this adjustment, you’ll need to sign out of the current default account and set another one as your preferred option.
Reasons to Change Your Default Google Account: There are various reasons why you might want to change your default Google account. It could be to effortlessly switch between personal and professional accounts, access data stored in a different account, troubleshoot account access issues, or enhance security by preventing unauthorized access.
Steps to Change Your Default Google Account: If you’re ready to change your default Google account, follow these simple steps:
- Swipe down from your Android phone or tablet’s screen, then tap the gear icon to access “Settings.”
- In the Settings menu, scroll down and select “Google.”
- Your default Google account will be displayed at the top of the screen. Tap the drop-down arrow beneath your name to view all the accounts linked to your phone.
- Next, select “Manage Accounts on this Device.”
- You’ll now see a list of all the accounts signed into your device. Locate your default Google account, tap on it, and select “Remove Account” (Note: Removing an account will delete associated messages, contacts, and other data from your device).
- After the removal process is complete, go back and tap “Add Another Account” from the drop-down arrow.
- On the Google sign-in page, enter your credentials and add the account of your choice.
- Allow a few minutes for synchronization, and your default Google account is successfully changed.
By following these steps, you can seamlessly tailor your Android experience to your preferences and needs.
Securing Your Confidentiality: Utilizing Guest Mode on Android Phone

2 thoughts on “How to Change Your Default Google Account on Android: A Step-by-Step Guide”