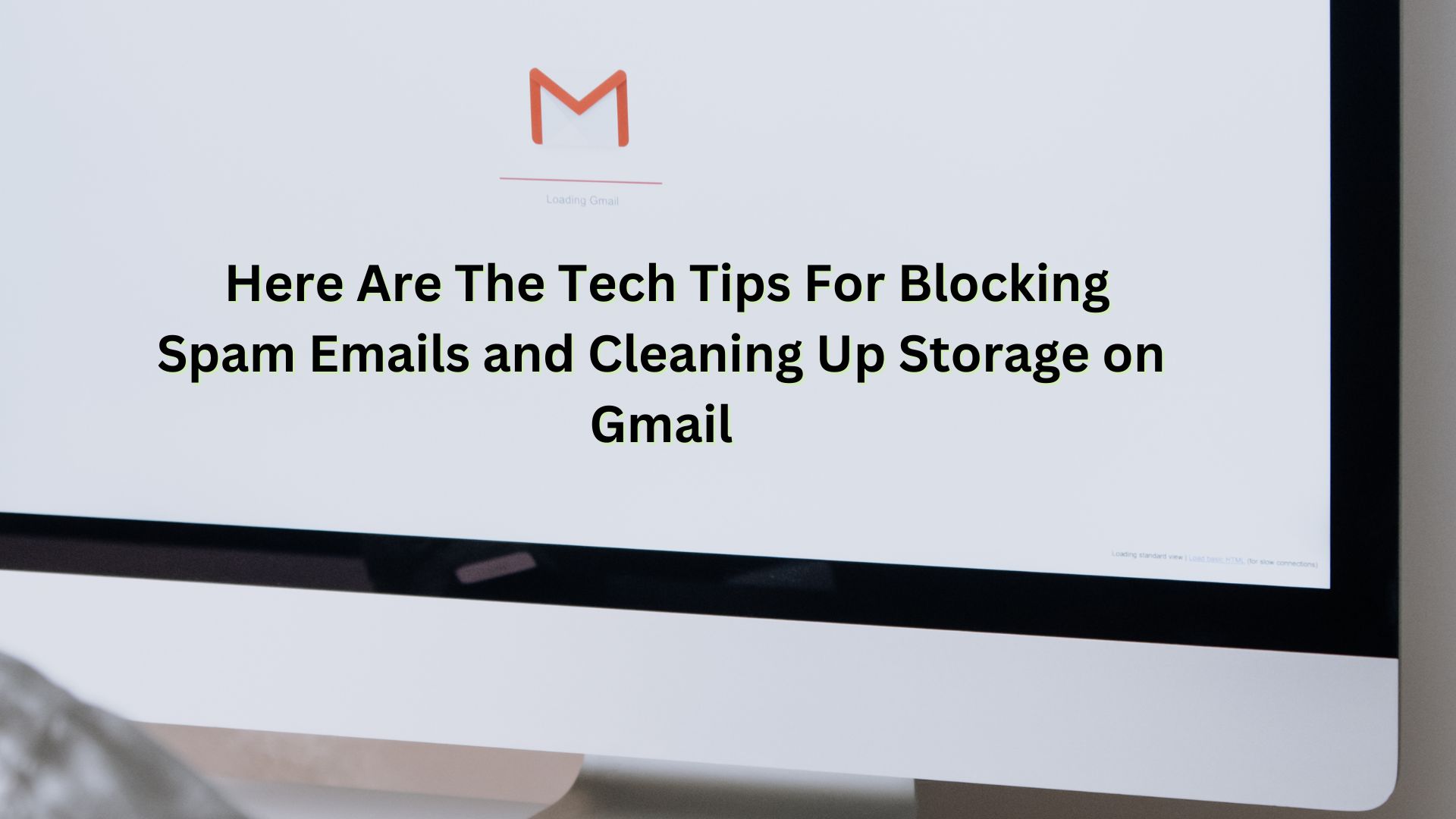
Dealing with spam emails and managing storage space can be a time-consuming task for Gmail users. However, with a few simple steps, you can effectively block spam emails and clean up your storage, ensuring a clutter-free inbox. This step-by-step guide will walk you through the process, helping you streamline your Gmail experience and stay focused on important messages.
Activating Gmail’s Spam Filter
The first line of defense against spam is Gmail’s built-in spam filter. To activate it, follow these steps:
- Open Gmail and click on the gear icon in the top right corner to access Settings.
- In the Settings menu, select “See all settings.”
- Navigate to the “Filters and Blocked Addresses” tab.
- Check the box next to “Enable spam filtering” to activate the spam filter.
- Save the changes by clicking on the “Save Changes” button at the bottom of the page.
Manually Marking Emails as Spam
If any spam emails slip through the filter, you can manually mark them as spam to help Gmail learn and improve its filtering. Here’s how:
- Open the spam email.
- Click on the three vertical dots (more options) located next to the reply arrow.
- From the dropdown menu, select “Report spam.”
- Gmail will move the email to the spam folder and learn from your action to improve future filtering.
Creating Custom Filters
Gmail allows you to create custom filters to block specific senders or filter emails containing certain keywords. Follow these steps to set up custom filters:
- Go to Gmail’s Settings menu by clicking on the gear icon.
- Select “See all settings” and navigate to the “Filters and Blocked Addresses” tab.
- Click on “Create a new filter.”
- Specify the criteria for your filter, such as the sender’s email address or specific keywords.
- Click on “Create filter” to proceed.
- Choose the actions you want Gmail to take with the filtered emails, such as deleting them or sending them to a specific folder.
- Save the filter by clicking on “Create filter.”
Cleaning Up Storage Space
To free up storage space and declutter your Gmail account, you can identify and delete unnecessary emails and attachments. Here’s how:
- In the Gmail search bar, type “size:5m” to find emails larger than 5MB (you can adjust the size value according to your preference).
- Gmail will display a list of emails exceeding the specified size. Review them to determine which ones you can delete.
- Select the emails you want to delete by checking the boxes next to them.
- Click on the trash bin icon to move the selected emails to the trash folder.
- To permanently delete the emails, go to the trash folder and click on “Empty Trash now.”
By following these step-by-step instructions, you can effectively block spam emails and clean up storage on Gmail, ensuring a more efficient and organized inbox.
Also Read
Optimizing Your Gmail Experience: 5 Settings for iPhone and Android Smartphone Users
