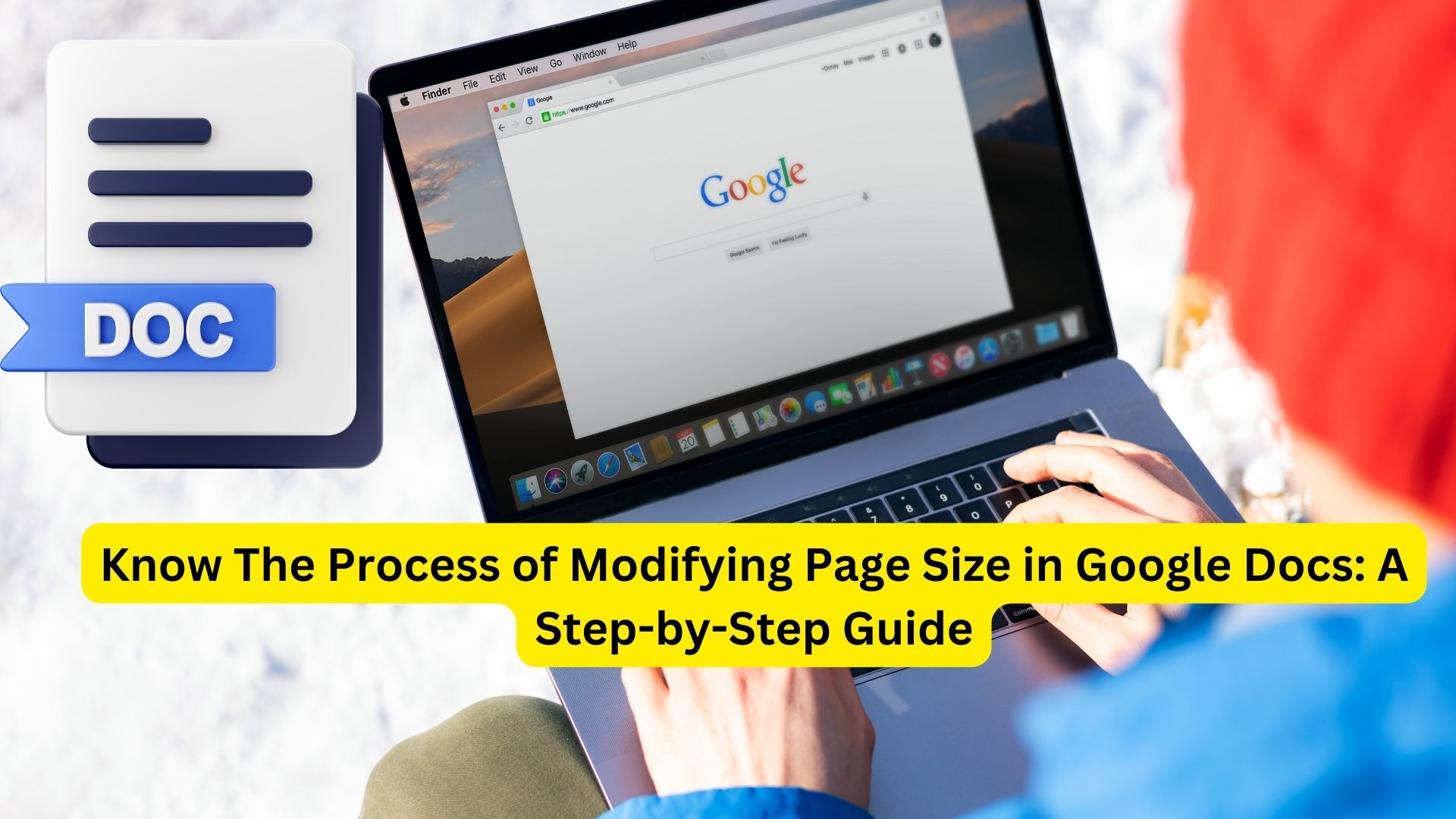
Google Docs is a versatile and user-friendly word-processing tool that provides a wide range of formatting options to meet your specific document needs. One crucial formatting aspect you may want to modify is the page size. Adjusting the page size in Google Docs serves various purposes, such as preparing documents for printing, designing brochures, or optimizing content for digital consumption.
Here are the steps to change the page size in Google Docs:
- Open Your Document: Begin by opening the Google Docs document you wish to edit. If you don’t have an existing document, you can create a new one by going to Google Docs and selecting ‘Blank.’
- Access Page Setup: Locate the ‘File’ menu at the top left of the screen, and click on it to reveal a dropdown menu.
- Choose Page Setup: From the dropdown menu, select ‘Page setup.’ This action will open the ‘Page Setup’ dialogue box, which contains various layout adjustment options.
- Page Size Adjustment: Within the ‘Page Setup’ dialogue box, you’ll find the ‘Page size’ dropdown menu. Click on it to access a list of predefined page sizes, including common choices like Letter, Legal, A4, and more.
- Custom Page Size: If you require a page size not found in the pre-defined options, scroll to the bottom of the dropdown menu and select ‘Custom.’ This choice allows you to input your preferred dimensions.
- Dimensions Input: In the ‘Custom’ option, enter the width and height of your page in inches or millimeters. After setting these dimensions, click ‘OK.’
- Orientation Selection: Below the page size options, you can also select the page orientation, choosing between portrait (vertical) or landscape (horizontal) to suit your document.
- Margin Customization: Google Docs provides default margin settings, but you can customize them according to your preferences. This option allows you to fine-tune the margins to your liking.
- Apply Changes: Once you’ve made the necessary adjustments, click the ‘OK’ button. Google Docs will automatically adapt your document’s layout to match the newly selected page size.
Also Read
Enhancing the User Experience: Google’s 5 New Chrome Updates and How to Make the Most of Them
How To Prevent Instagram and Facebook from Monitoring Your Online Activities
By following these straightforward steps, you can easily modify the page size in Google Docs, ensuring that your documents are tailored to your specific requirements.

2 thoughts on “Know The Process of Modifying Page Size in Google Docs: A Step-by-Step Guide”