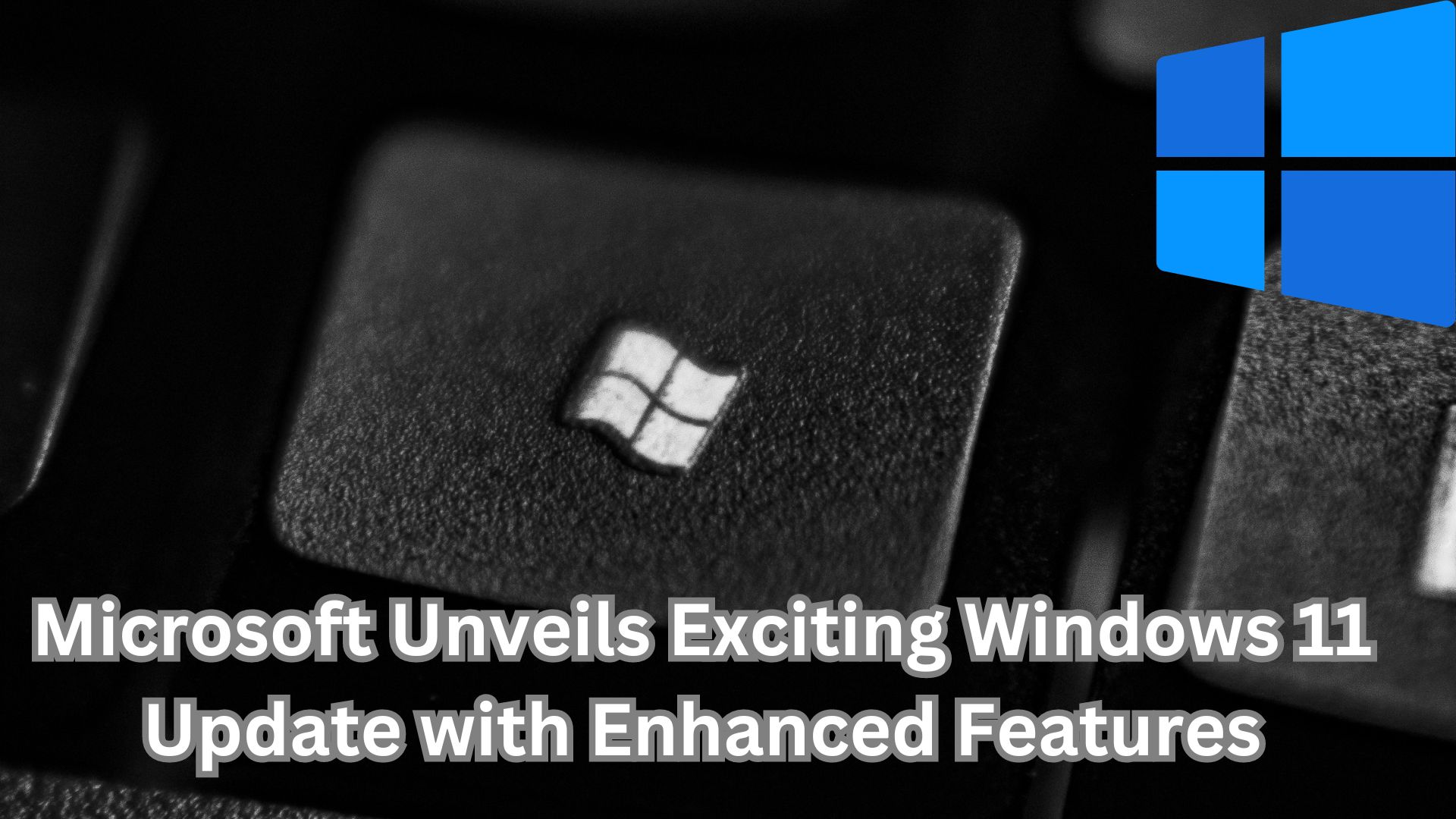
Microsoft recently unveiled a significant update for Windows 11 users, introducing a host of new features and improvements. One of the standout changes in this update is the replacement of the Chat app, previously limited to consumers, with Microsoft Teams, now conveniently pinned to the taskbar. This update is part of Microsoft’s ongoing efforts to enhance the Windows 11 experience.
This update follows Microsoft’s earlier announcements of various new features for Windows 11, including Windows CoPilot, an AI-powered Paint application, an all-new file explorer, and more. Microsoft remains committed to delivering a better and more user-friendly Windows 11 for its customers.
The best part is that this new update is available for free to all Windows 11 users, making it accessible and convenient for everyone. You can easily download the update in just a few simple steps, so if you’ve been eagerly awaiting an upgrade for your Windows 11 device, read on to find out how to get it.
How to Get the New Windows 11 Update: In a detailed blog post, Microsoft has provided clear instructions on how to obtain the new update. If your device is running on Windows 11, version 22H22, you’re eligible for this update. Here’s what you need to do:
- Go to Settings on your Windows 11 device.
- Select “Windows Update.”
- Turn on the “Get the latest updates as soon as they’re available” option.
- Click on “Check for updates.”
- If your PC is ready for the update, you should see the option to “Update Now.” Click on it and patiently await the magic to happen.
In the same blog post, Microsoft also shared insights into the exciting features that the new update will bring along with it.
Microsoft refers to this update as a “scoped, cumulative release,” encompassing all the features that were recently announced, in addition to some new enhancements. Notably, Chat has been transformed into Microsoft Teams (free), now pinned by default to the taskbar. This change provides users with a streamlined communication experience, enabling them to chat, call, meet, and create spaces for community groups with ease, all with just a click or two.
Beyond these changes, the update will also revamp the way you manage your applications. Windows 11 system components will now have a “system” label, and they will be organized into a new section in Settings. This organizational adjustment will simplify the process of managing and uninstalling these applications.
How to Upgrade to Windows 11: If you’ve been contemplating upgrading to Windows 11, now is an ideal time. However, please note that Windows 11 has specific hardware requirements, so it’s essential to ensure your device is eligible before proceeding. You can verify your device’s compatibility by visiting the Microsoft support page or Microsoft’s website.
If your system meets the requirements, follow these steps to upgrade to Windows 11:
- Open the Start menu and navigate to Settings.
- Find the “Update & Security” option and click on it.
- Select “Check for updates” and wait for the Windows 11 upgrade option to appear.
- Click on “Download and install” and allow Windows to upgrade your device.
Microsoft continues to push the boundaries of technology and innovation, with a growing focus on AI. AI is being integrated into many of the company’s products, enhancing their capabilities. This year, Microsoft revamped its Bing search engine and introduced the Bing AI chat, which can now be used for various tasks like research, image generation, essay rewriting, and more, showcasing the company’s commitment to bringing the power of emerging tech to its users.
Also read
Enhancing Security: How to Implement Passkeys on Windows 11 for Password-Free Authentication
