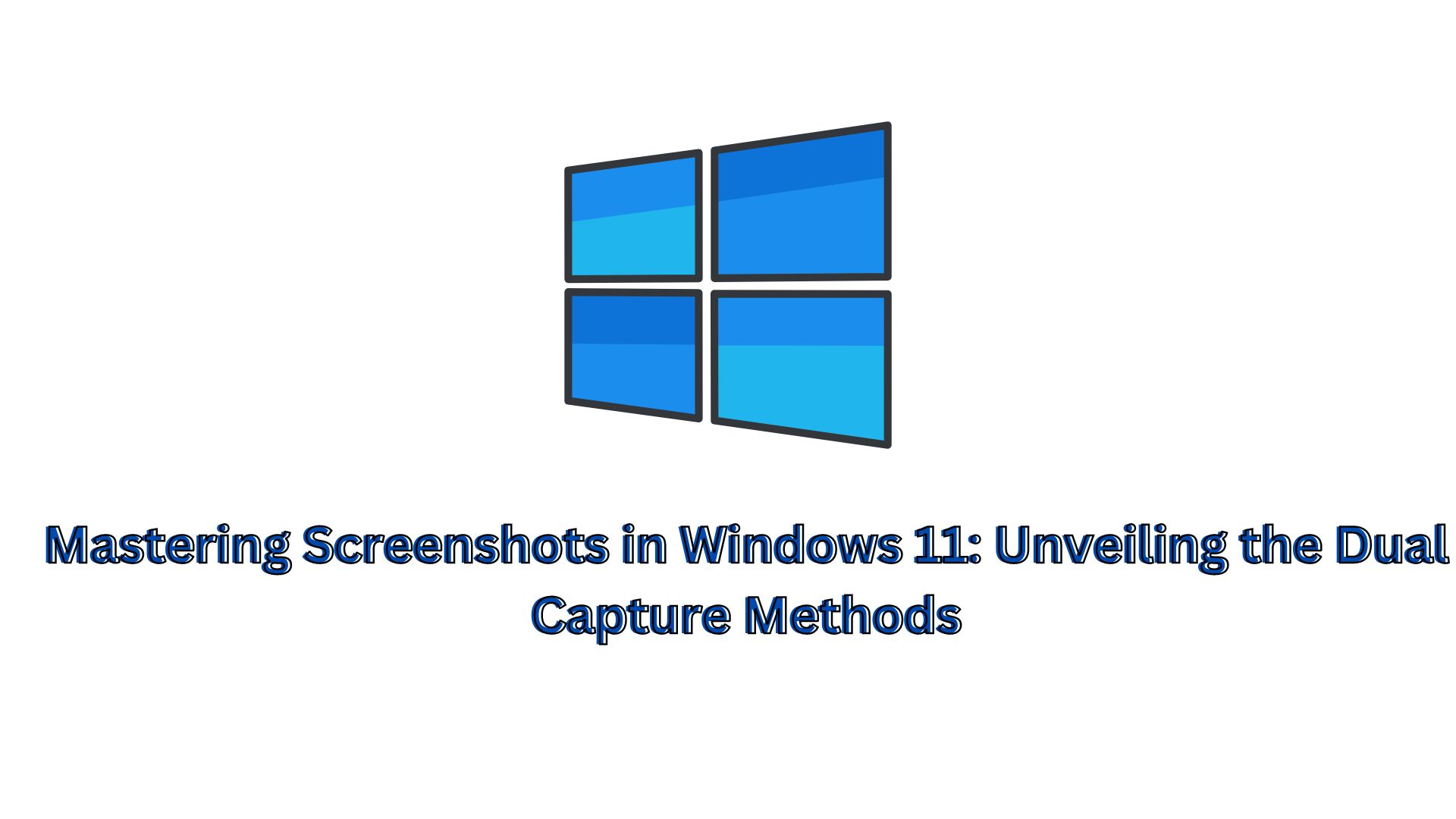
Screenshots are indispensable for a myriad of tasks, whether it’s aiding your parents in navigating PC settings, archiving data from a webpage, or preserving noteworthy social media posts. Microsoft’s Windows 11 desktop operating system offers a range of methods for capturing, annotating, and sharing screenshots efficiently. Let’s delve into the best practices for capturing screenshots on Windows 11.
1. Snip & Sketch: Streamlined Annotation
Snip & Sketch simplifies the process of accessing, annotating, and sharing screenshots compared to its predecessor, the Snipping Tool. You can quickly launch Snip & Sketch by using the keyboard shortcut Windows key + Shift + S, or through the Start menu and notification panel. Upon activation, it presents a menu offering four options: rectangular, free-form, window, or full-screen capture. Select your preferred option, capture the screenshot, and it will be saved to your clipboard. A notification will appear in the lower-right corner of your screen, allowing you to save the snapshot with a single click.
2. Snipping Tool: Traditional Capture Method
Although removed from the start menu in Windows 11, the Snipping Tool remains accessible via the search bar. Click the New button to initiate a capture and select the desired display section. It’s important to note that the Snipping Tool doesn’t automatically save screenshots; you must manually save them before closing the window.
3. Print Screen: Quick Full-screen Capture
The Print Screen (PrtScn) key offers a straightforward method to capture your entire screen. Press the PrtScn key, and the screenshot will be copied to the clipboard. You’ll need to paste it into an image editing application, like Microsoft Paint, to save the file. However, please be aware that this shortcut may vary on different keyboards.
4. Print Screen Shortcut: Instantaneous Full-screen Capture
Pressing the Windows key along with the Print Screen button provides another shortcut for capturing the entire screen. The screenshot is promptly saved to the Pictures > Screenshots folder without the need for additional steps.
5. Alt + Print Screen: Window-specific Capture
For capturing the current window exclusively, use the Alt + Print Screen shortcut. The screenshot is transferred to the clipboard, requiring you to open an image editor to save it.
In conclusion, mastering the various screenshot methods in Windows 11 can significantly enhance your productivity and workflow efficiency. Experiment with these techniques to find the approach that best suits your needs.
Also Read
Enhancing Security: How to Implement Passkeys on Windows 11 for Password-Free Authentication
