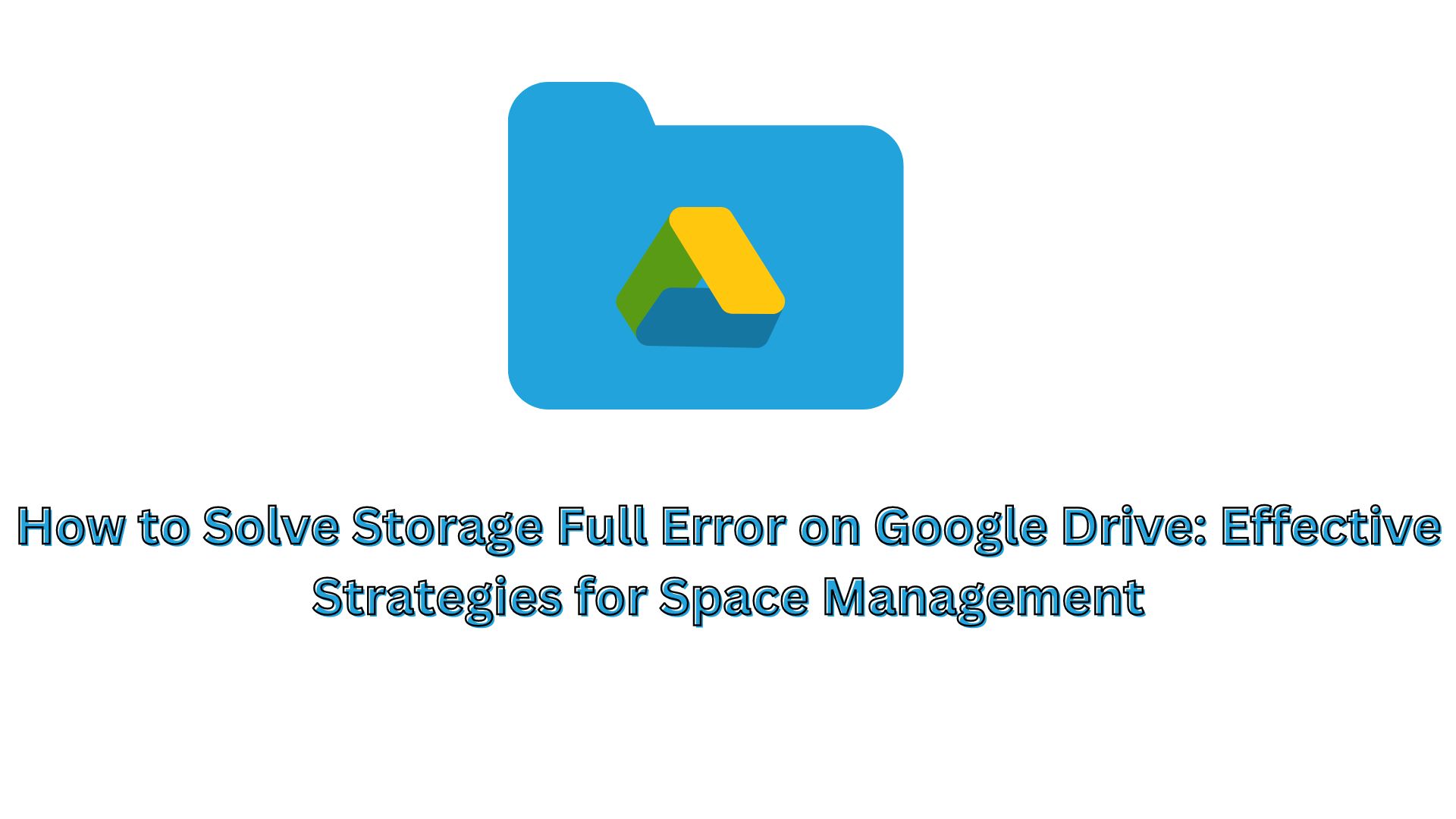
In the modern digital era, cloud storage has become essential for both individuals and businesses. Among the various cloud storage solutions available, Google Drive stands out as a popular choice due to its convenience for storing, accessing, and sharing files from virtually anywhere with an internet connection. However, Google Drive has its limitations, and users may occasionally face the ‘Storage Full’ error message upon exceeding their allocated storage quota.
If you encounter this issue, there’s no need to worry. Several strategies can help you free up space and manage your Google Drive storage more efficiently. Let’s explore these methods to ensure your Google Drive remains clutter-free and accessible.
1. Identify and Remove Unnecessary Files
Begin by pinpointing files that are no longer necessary. Deleting or moving these files to local storage or an external drive can free up significant space on Google Drive. The “Storage” section in Google Drive settings is a useful tool for identifying which files consume the most space.
2. Empty the Trash
Files that you delete still occupy space in your Google Drive’s trash folder until permanently removed. By emptying the trash, you can often reclaim a substantial amount of storage space. Navigate to the “Trash” section in Google Drive and click on the “Empty Trash” button to perform this action.
3. Utilize Google Photos Storage Options
Photos and videos can consume a lot of space. Consider using Google Photos for storing these files. Google offers free, unlimited storage for high-quality photos and videos, which do not count towards your Google Drive quota.
4. Check for Large Files
Large files can quickly deplete your storage space. Use the search bar in Google Drive to locate large files. Once found, decide whether to delete, download, or transfer them to another location to free up space.
5. Convert to Google Docs, Sheets, and Slides
Google Docs, Sheets, and Slides in their native formats do not count towards your storage quota. Convert any Microsoft Office files or other formats to Google’s native formats to save space.
6. Upgrade Your Storage Plan
If you frequently run out of space on Google Drive, consider upgrading to a higher storage plan. Google offers various paid plans that provide additional storage to meet your needs.
7. Consider Third-Party Solutions
There are third-party tools and services that can help you manage and optimize your Google Drive storage more effectively. These tools can identify duplicate files, compress files, and provide insights into your storage usage patterns.
8. Regularly Monitor Your Storage Usage
Regularly monitoring your Google Drive storage usage is crucial. Staying informed about your storage consumption allows you to take proactive steps to prevent running out of space in the future.
By implementing these strategies, you can effectively manage your Google Drive storage and resolve any full storage errors. Maintaining an organized and clutter-free storage space not only frees up space but also enhances overall efficiency and productivity. Take control of your Google Drive storage today to enjoy seamless access to your files whenever you need them.
Also Read
Revamped Document Scanner Unveiled for Google Drive on Android, Introducing Enhanced Features

One thought on “How to Solve Storage Full Error on Google Drive: Effective Strategies for Space Management”