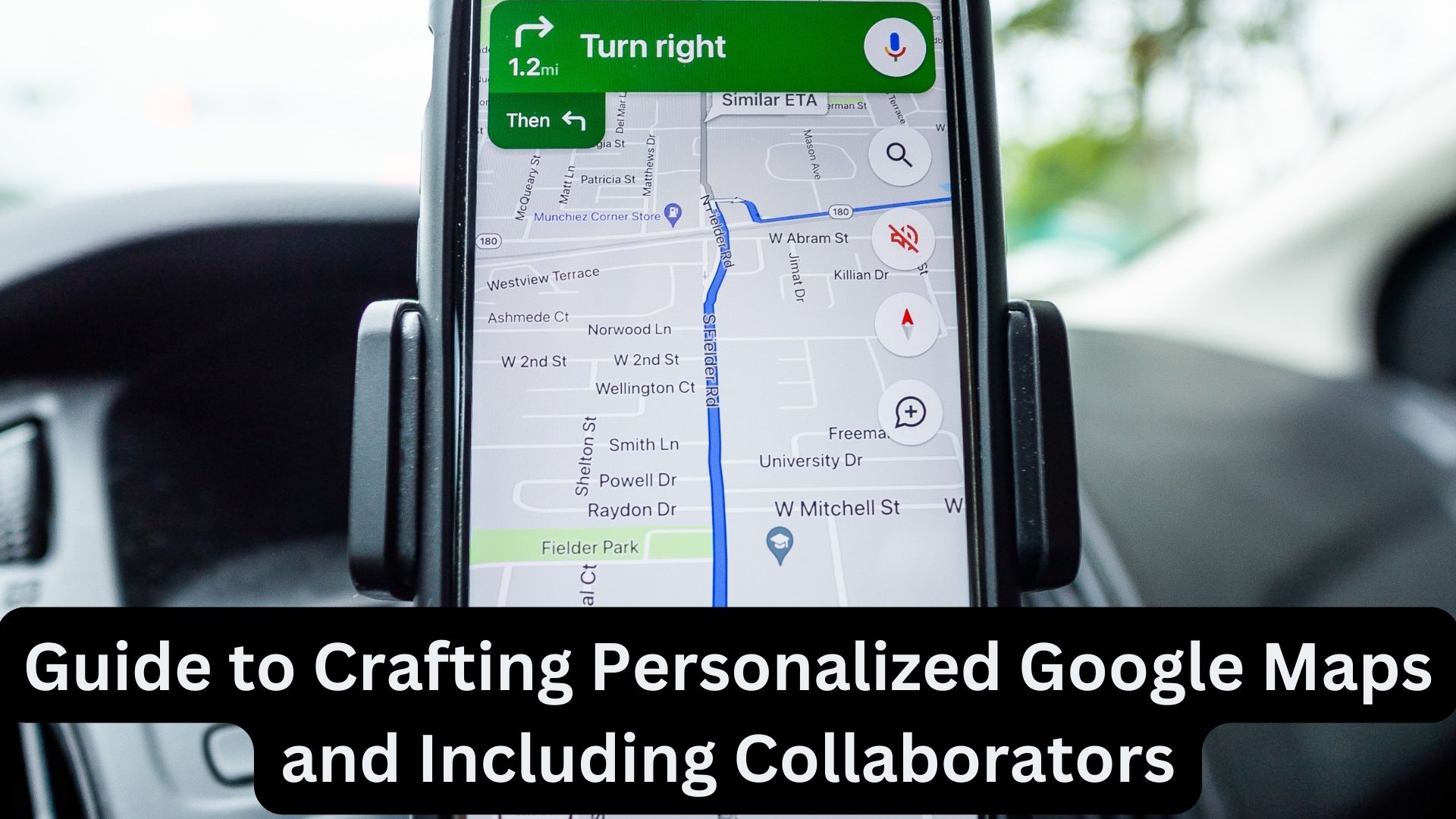
Google Maps is recognized as one of the most popular navigation apps in use today, fundamentally changing the way people navigate unfamiliar areas. The days of relying on bystanders for directions are a thing of the past, with most smartphone users now turning to map apps, particularly Google Maps, for their navigation needs.
Were you aware that you can tailor maps to suit your specific requirements? Whether you’re embarking on a road trip or exploring a new locale, creating custom Google Maps routes can significantly enhance your navigation experience. Follow this step-by-step guide to learn how to craft and share your personalized Google Maps route.
How to Create and Share a Custom Google Maps Route
- Access Google Maps: Open your web browser and go to Google Maps (https://www.google.com/maps).
- Sign In: Log in to your Google account if you haven’t already by clicking on the “Sign In” prompt and entering your login details.
- Go to Your Places: Once signed in, click on the three horizontal lines in the top left corner to open a sidebar. Choose “Your Places” to access features related to Maps and saved locations.
- Navigate to Maps: Within “Your Places,” click on the “Maps” tab. Here, you’ll find a list of your saved maps and the option to create a new one.
- Create a New Map: Select “Create Map,” and a new Google Maps window will open with a blank canvas.
- Customize Your Map: Add locations, markers, lines, shapes, and labels to personalize your map. Click on the “Add marker” icon in the left-side menu to mark specific points of interest.
- Edit Marker Details: Modify the name, description, and icon for each marker, providing specific information for each location.
- Add Layers: Enhance organization by adding layers to your map, segregating information like restaurants, hotels, or pit stops.
- Save Your Map: Click on the “Save” button and give your custom map a name and description.
- Share Your Map: Share your map with others by clicking on the “Share” option.
- Collaborate with Others: If desired, grant editing access to collaborators, allowing them to contribute information to the map.
Know How To Add Notes to Google Search Results: A Step-by-Step Guide
Creating Google Maps collaboratively is particularly beneficial for planning road trips with a group of friends. What are your thoughts on this tool? Share your opinions in the comments below.

One thought on “Guide to Crafting Personalized Google Maps and Including Collaborators”