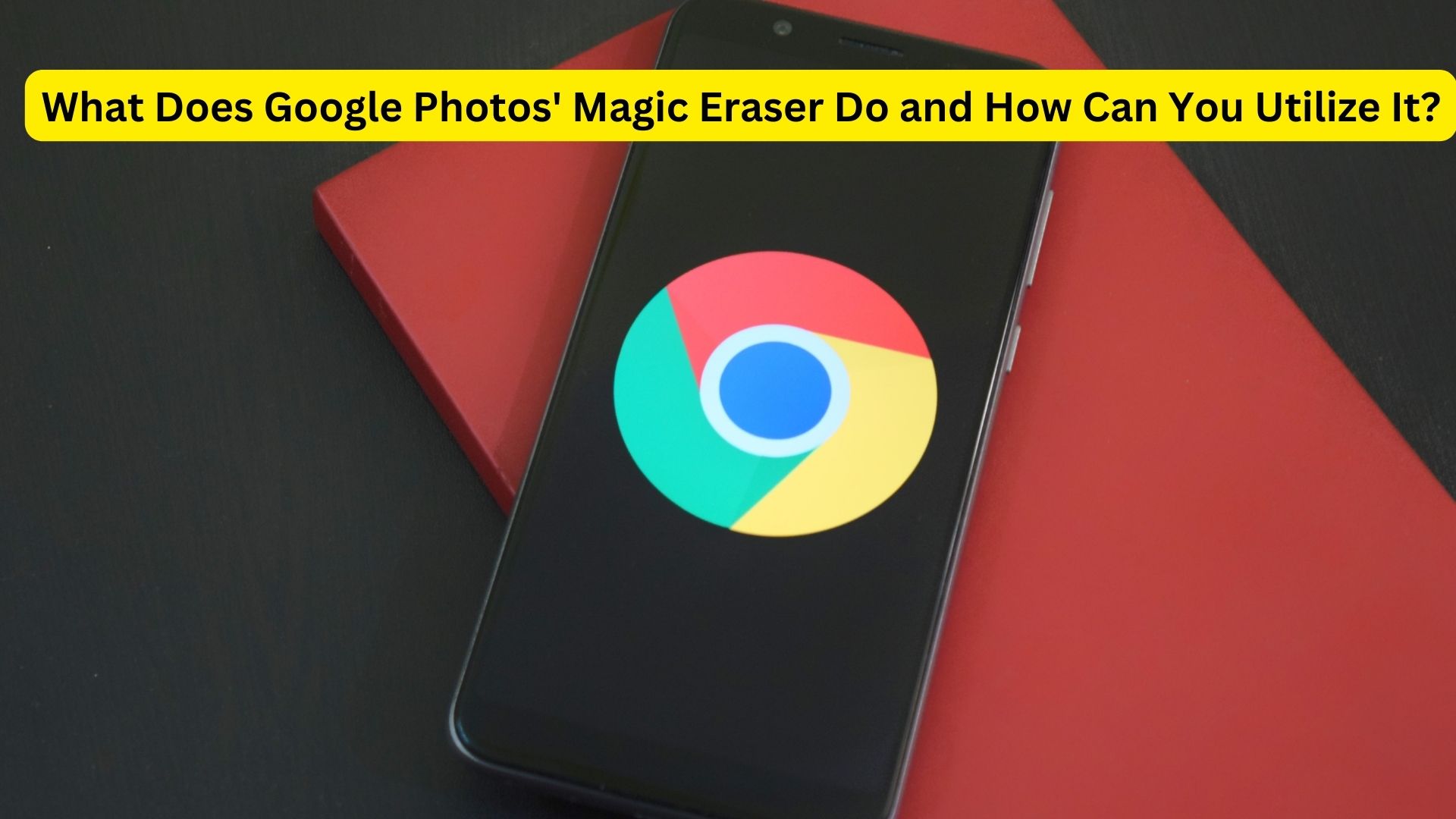
Google’s Magic Eraser is an impressive feature that empowers users to effortlessly remove undesired elements or individuals from their images. Originally exclusive to Google Pixel devices, this feature has now been extended to other smartphone users, including those with Android and iPhone devices, though it is now available for a fee.
Introduced in 2021, the Magic Eraser has quickly risen to prominence as one of the most talked-about features in smartphone photography, significantly enhancing the user experience. This tool excels at identifying out-of-place objects, people, or other unwanted elements in photos and offers suggestions for their removal once they are identified.
What distinguishes the Magic Eraser is its versatility. It is not limited to automated detection alone. If the function overlooks anything or if the user wishes to erase something not automatically recognized, they can manually select the area to be removed.
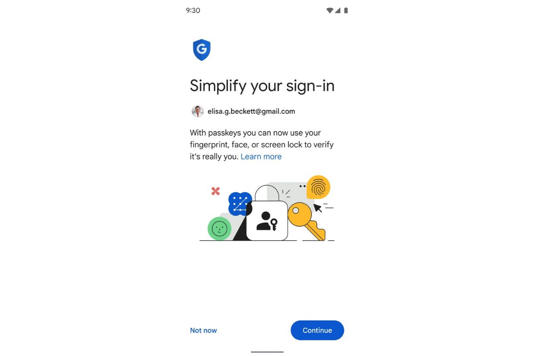
Once the user designates the area, the Magic Eraser swiftly erases it while also providing a preview of how the scene would appear without the unwanted object. It seamlessly blends the scene, leaving no trace of the removed item, creating a flawless result. Another intriguing feature is the “Camouflage” function, which enables users to modify the color of specific objects in the photo to match the background, resulting in a more harmonious and visually appealing image.
Also Read
Optimizing Your Editing Experience: Exploring Google Photos’ Fresh Design
Formerly exclusive to Google Pixel devices, Google has now made the Magic Eraser accessible to a wider audience, extending its benefits to a broader range of smartphone users.
Here are the steps to use the Magic Eraser in Google Photos:
Step 1: Open the Google Photos application on your device.
Step 2: Select a photo that contains distinct subjects and strong textures.
Step 3: At the bottom of the screen, tap “Edit” and then choose “Magic Eraser” from the “Tools” category.
Step 4: Examine the photo and indicate the potential subjects or objects to delete. You can either tap on each one separately or use the “Erase all” option. Additionally, you can manually highlight specific areas for removal by stroking over them.
Step 5: Choose “Camouflage” instead of “Erase” to utilize this feature, which adjusts the color of the selected subject to seamlessly blend with the background.
Step 6: For those interested in unlocking the Magic Eraser and other premium features in Google Photos, a subscription to Google One provides access. Google One not only offers Magic Eraser but also provides additional cloud storage and Portrait Light, enhancing the overall photography experience.

2 thoughts on “What Does Google Photos’ Magic Eraser Do and How Can You Utilize It?”